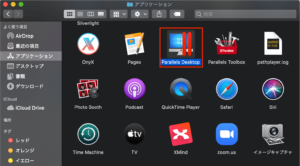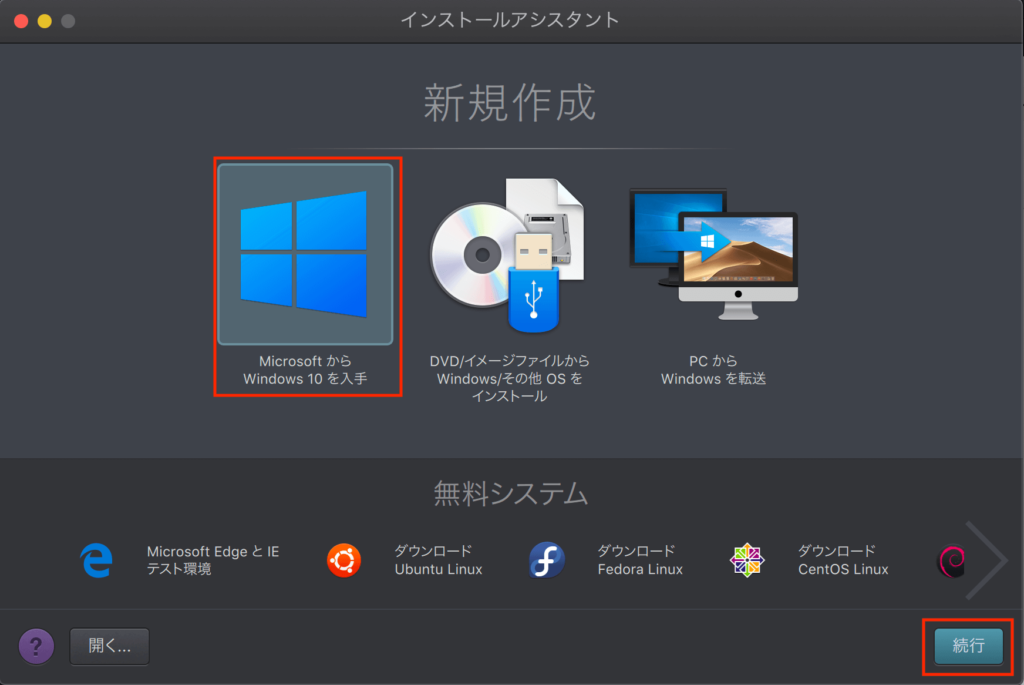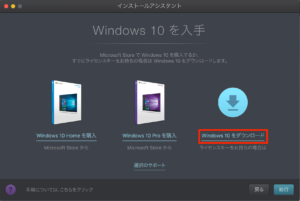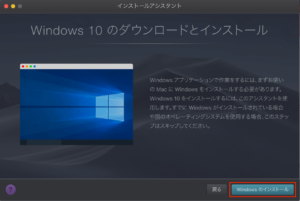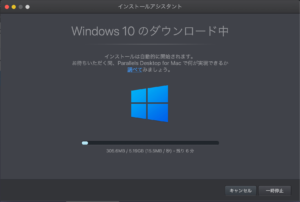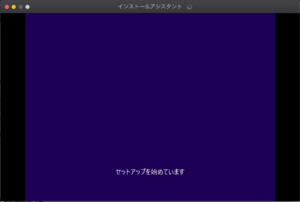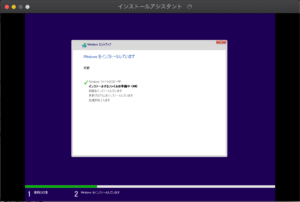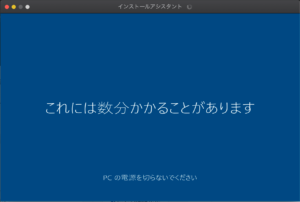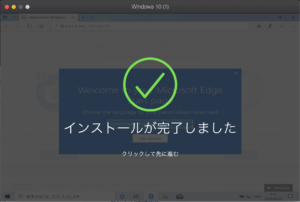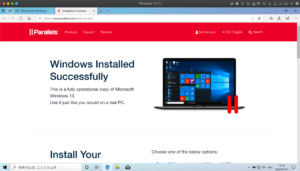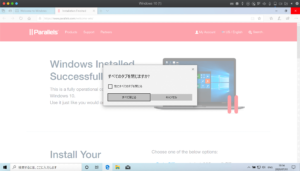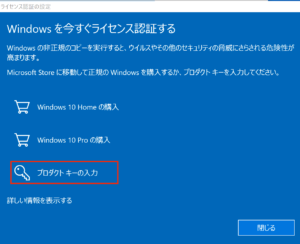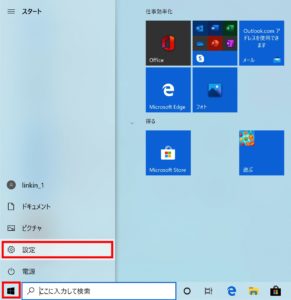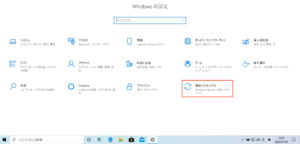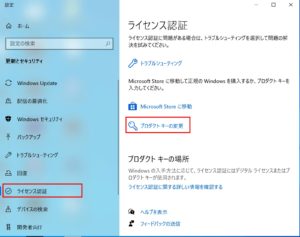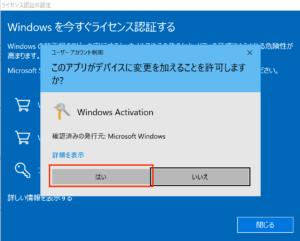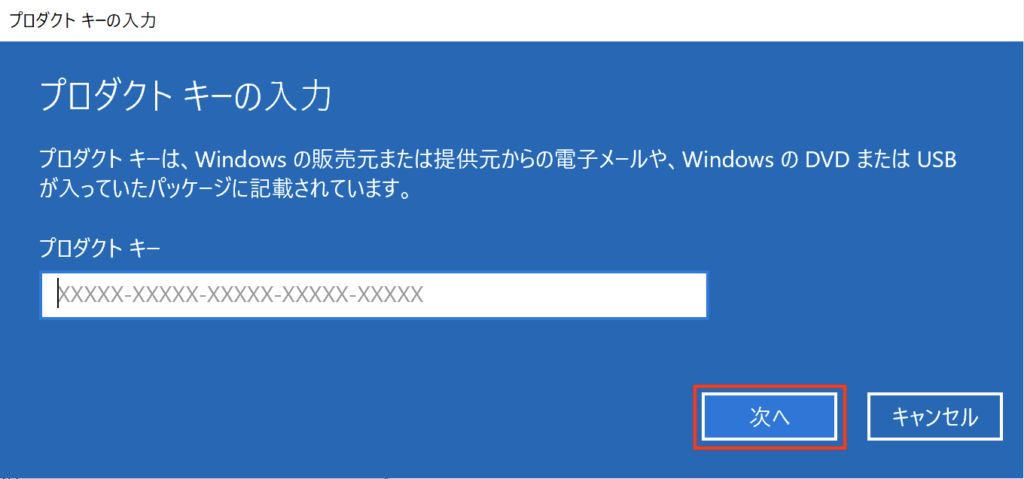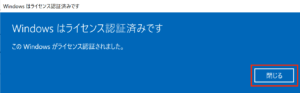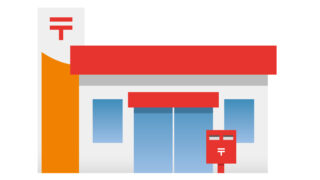前回Parallels(パラレルズ)のインストール方法を紹介しました。今回はWindows10をインストールする方法を紹介します。
Windows10を購入しておく必要があるので、事前にソフトの購入をお済ませください。
Parallels(パラレルズ )にwindows10をインストール
Windows10の購入ができたらインストールをしていきます。
Parallelsを起動します。起動方法は2つあります。
Finderのアプリケーションからパラレルズのアイコンを選択する。
DockのLaunch Padをクリックする。
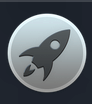
パラレルズのアイコンを選択する。
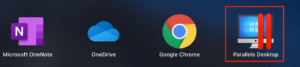
Parallelsを起動したら画面右上のメニューバーよりパラレルズのアイコン → コントロールセンターをクリック。
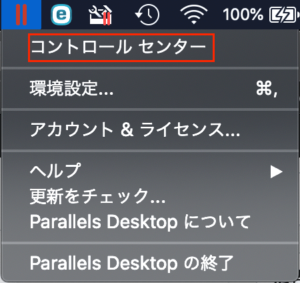
コントロールセンター右上の 「+」 をクリックします。

インストールアシスタントが表示されるのでMicrosoftからWindows10を入手をクリックして 続行 をクリックします。
Windows10をダウンロード をクリックするとWindows10のダウンロードとインストール画面に移ります。
Windowsのインストール をクリックするとWindows10のダウンロードが始まります。
インストールが始まるのでダウンロードが終了したら画面をクリックする。
Microsoft Edgeが立ち上がるのでウィンドウ右上のをクリックしてEdge画面を閉じます。
Windows10のライセンス認証画面が自動で立ち上がるのでプロダクトキーの入力をクリックします。
※ライセンス認証画面が立ち上がらない時
Windowsメニュー → 設定 をクリックします。更新とセキュリティをクリック。
ライセンス認証を選択し、プロダクトキーの変更をクリックする。ライセンス認証画面に移ります。
アプリがデバイスに変更を加えることを許可しますか?と確認されるのではいをクリックする。
購入したプロダクトキーを入力して次へをクリックします。
ライセンスが認証されます。閉じるをクリックします。
以上でWindows10のインストールが終了しました。