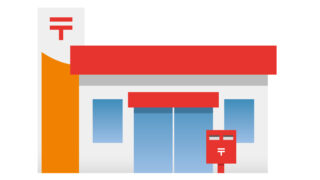スポンサーリンク
MacでもWindowsをつなぐソフト。Parallels Desktop 15のインストール方法を紹介します。
プライベートではMac、仕事ではWindows。PC1台でいいとこどりできる仮想デスクトップソフトです。
スポンサーリンク
Parallels Desktop15をインストールする
インストールする前の事前準備としてParallels(パラレルズ)HPでソフトを購入します。
※お試しの場合は無償トライアル版もあります。
Parallelsを購入したらインストール作業です。
インストール方法
①購入したファイルを開く
②インストーラを起動
③インストール開始
④のPC(Mac)の設定をする
Parallels Desktop15のダウンロード(事前準備)
ここでは購入方法について紹介します。
①Parallels HPでソフトを購入します。
②「新しいライセンス」をクリック
エディションを選択して「今すぐ購入」をクリック。
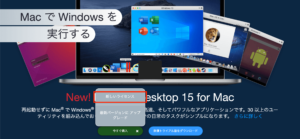 Parallels TOP画面
Parallels TOP画面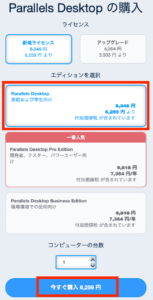 Parallels Desktopを選択
Parallels Desktopを選択③必要事項を入力し「次へ」をクリック
単発購入 or サブスクリプションのどちらかを選択
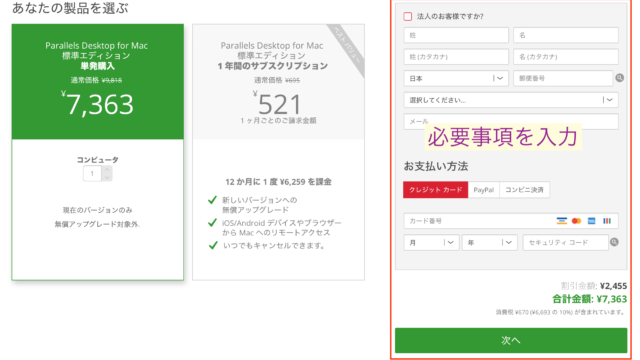
④入力内容を確認して「今すぐ購入する」をクリック
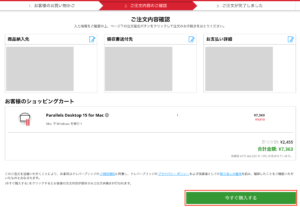 最終確認です
最終確認です⑤購入完了
Parallels Desktop15のインストール方法
ソフトの購入が終わったらここではお使いのPCへのインストール方法を紹介します。インストールは難しいものではありません。少しだけPCの設定をさわる必要があります。
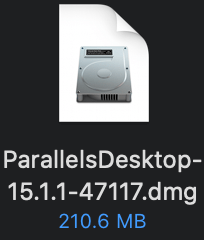 クリックして展開する
クリックして展開する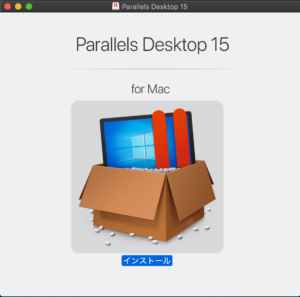 アイコンをクリック
アイコンをクリック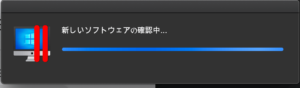 契約に同意したらインストールが開始されます
契約に同意したらインストールが開始されます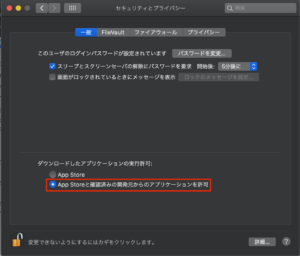 写真赤枠内をクリック(アプリケーションを許可)
写真赤枠内をクリック(アプリケーションを許可)
以上でParallels Desktop15のインストールは完了です。
Windowsのインストール方法は別記事で紹介しているので参考にしてみてください。また、無償版もあるので使ってみて気に入ったら購入してみてはいかがでしょか?

意外に便利!!Parallels Toolboxのオススメしたい6つの機能ParallelsDesktopを購入すると期間限定で使用できるParallels Toolbox(パラレルズツールボックス)
私...

【レビュー】Parallels(パラレルズ)Desktopを購入してわかった事仮想デスクトップの一つであるParallels(パラレルズ)のレビューです。購入したいけど実際のところ使いやすいのか?など、気になってい...
スポンサーリンク
スポンサーリンク